
Getting Started
When you login to the EntryEeze system, the first page you see is the "Admin Home" page. Every feature available to you is accessed from this page. If you encounter any difficulty finding your way around the admin screens, just return to the "Admin Home" page & use the blue menu near the top to find the page you need.
Many pages you encounter while using our system and administering your competition have context-sensitive help available. Look for this icon near the top of the page - clicking it will cause a help window to appear:

Also, some pages have several smaller help icons to assist you with understanding how to use the features of that screen:
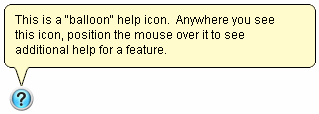
Near the upper-right corner of the "Admin Home" page, you'll see the words "Admin Home". As you navigate through the site, this text will update to identify the name of the page being viewed. To the left of the page name will appear one or more clickable page names indicating the path you followed to reach the current page. Click any of these links to return to that page. "Admin Home" will always be the leftmost link.

Top panel of Admin pages
At the top of each administration page (see picture above), you'll see your login name and your role. Your role determines which pages you can access in the system. The highest-level role is "Master Admin", which has complete access.
Your account belongs to you only. Do not give your login information to anyone else. If you suspect that your password is at risk, update your password using the "Change Password" feature.
Delegating workIf you are a "Master Admin" (usually the competition chair or co-chair) you can create new accounts for other volunteers in your organization to help you administer the data. For example, you may want to assign two or three volunteers to the task of processing paper entry forms (if you decide to continue accepting entries by paper). This can reduce the burden of manual labor by dividing it among several assistants.
When you create a new administrator account, you'll assign one or more roles to the new account-holder, based on that individual's responsibilities (see next section).
You can, at any time, delete any administrator account by accessing the "Manage" menu on the Admin home-page.
Access to areas of your data is restricted by using roles. As the "Master Admin", you'll find it helpful to regulate permissions this way. The available roles are shown in the table below:
| Announcer | Used with online rink-side activities (see Online rink-side support). Announcers may only view check-in status for skaters at the time of an event or practice-ice. Announcers have easy access to name pronunciation help. |
|---|---|
| Ice Monitor | Used with online rink-side activities (see Online rink-side support). An Ice Monitor may perform "skater check-in" at the time of an event (this refers to rink-side check-in, NOT the registration desk procedure for skater arrival at the rink). The ice-monitor check-in screens are interactive with the Announcer screens, so that each has real-time status of skaters at the time of the event or practice-ice session. |
| Practice Ice Chair | This role allows the administrator to configure, edit, schedule, and view all practice-ice setup screens and scheduled sessions. |
| Music Chair |
Allows the administrator to send music reminders, view and download music reports, and also bulk-download music
files saved to the cloud by skaters. NOTE: This only applies if the Competition Chair has previously signed up for music-upload support by EntryEeze. If your announcements directs skaters solely to bring music CD's to the rink, the music-upload feature in EntryEeze is most likely disabled and this role does not apply. |
| Master Admin | Full privileges. In addition to privileges granted to other roles, can also make changes to skaters' entries and is the only role allowed to configure the competition and input/modify schedule data. |
| Accountant | This role provides access to the accounting reports (HAL, IJS, etc). EntryEeze recommends that accountants obtain a "global" EntryEeze Accountant login, which allows the user to maintain one account & password for all competitions. This specific role is mostly deprecated, however it is still sometimes used for non-global accountants who need access to accounting reports. |
| Entry Admin | Can process paper entry forms. Has access to the entry-summary screens to monitor entries and approvals. Can send approval reminders to skaters' coaches and home clubs. |
| Treasurer | Has access to the revenue screens, including revenue summary and Treasurer's Report. |
| Registration | Has access to the "registration desk" screens, which would be used at the rink during the competition. This includes skater sign-in, coach sign-in, and practice-ice desk support. |
This is the most important task to complete. A correct competition configuration has several purposes:
- Lets skaters know what events are available
- Defines event eligibility, making it easy for skaters to make error-free selections
- Defines practice-ice eligibility, so skaters can easily reserve sessions
- Ensures that skaters are charged the correct amount for their entries
Configuring your competition is simply a matter of using our setup screens to enter the information contained in your competition announcement. The three basic elements of a configuration are:
- Practice-ice and warmup eligibility
- Event setup and eligibility
- Pricing
If you intend to offer practice-ice sessions during your competition, this is the recommended first step. You'll have the option of tying a practice-ice "type" to each event that you configure, so having your practice-ice configuration completed ahead of time will make the event configurations go more smoothly.
To begin, navigate to the "Setup & Eligibility" screen (under the Practice Ice menu on Admin Home).
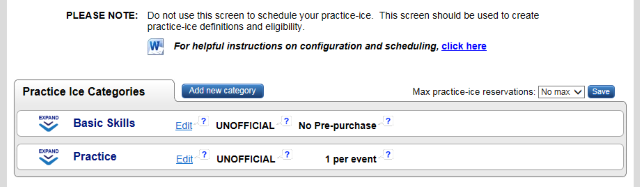
Main page for practice-ice setup
Neither "practice-ice" nor "warmup" are required. For example, if you do not intend to offer warmup sessions separately from practice-ice sessions, just leave that section empty.
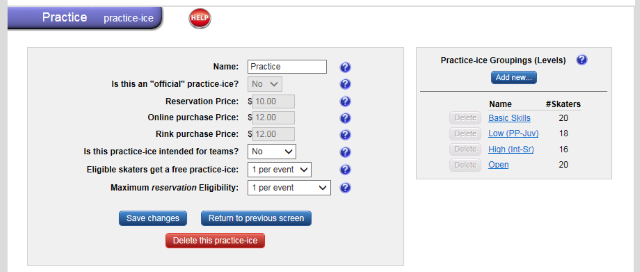
Configuring a practice-ice category
For now, don't be concerned with how these definitions will match up with your event configurations -- the matching will be done later. Just focus on defining them correctly.
When you "Add new category" (or edit an existing category) you can define it to allow a skater to reserve a number of sessions, limited on a "per skater" or "per event" basis. Those limits apply to each practice-ice category individually. You can also (on the main page, above) limit the overall number of reservations available, by using the drop-down near the right edge of the page. A skater's practice-ice reservation count will be limited by the number specified in that drop-down box, regardless of how many sessions he/she would otherwise have been eligible for. NOTE: None of these limits apply to practice-ice sales, which is optional and occurs after the schedule has been published.
The "price" fields will initially be editable, but turn gray after purchases begin. So, be sure to set your prices correctly before you begin taking payments at each of the three stages of practice-ice sales.
Your event configurations are the heart of the EntryEeze system. Each event definition will contain pricing specifications, optional practice-ice and warmup eligibility, and a list of levels at which skaters may compete.
When you enter the event configuration main page, it will look similar to the picture below:
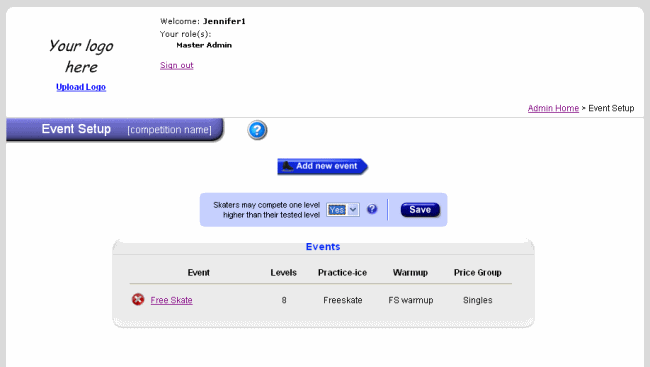
Main page for event setup
As you progress through your event definitions, they will appear in the gray "Events" box. To re-visit and refine an event's configuration, just click on it's name ("Free Skate" in the example picture).
In the small blue panel just above that, you can specify whether skaters should be eligible to compete at one level higher than their tested level. The EntryEeze eligibility engine will use this setting to determine what event-levels to offer to each skater during the entry process. For example, if this is set to "No", a skater with a test-level of Pre-Preliminary will only be able to enter "Free Skate, Pre-Preliminary". A setting of "Yes" would allow the skater to choose Pre-Preliminary or Preliminary.
To configure a new event, position the mouse over the "Add new event" button-menu. Successive menus will pop up until you reach a list of available pre-defined events. Click one of these, or click "Custom" to define your own.
If you choose one of the pre-defined events, the next screen you'll see is the "Configure Event" screen. You'll do all your configuration work for an event from this screen. To begin, work your way down the panel on the left hand side, where the green section-headers are located.
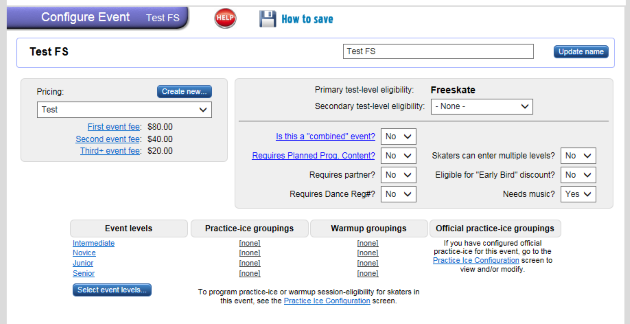
Configuring an event
Price Group -- A price group is a charging specification that can be assigned to multiple events. You can group several events together and charge the skater a different amount for the first event selected from that group than for other selections.
If you're beginning your first event setup, you'll have no price groups yet. Click "Create new price group", and on the next screen provide a name for the group and the first-event and subsequent-event fees. If you do not want skaters to be charged different amounts, just enter the same dollar amount into both fields. NOTE: If you enter different amounts, skaters will see a qualifier next to their selection when an event from this group is placed in the shopping cart. For example, their first selection may read Free Skate, Preliminary (first "Singles" event), to indicate how the charging structure works.
Practice-ice -- This section can be used to define practice-ice eligibility for skaters entering this event, however this method is deprecated. We recommend that you use the "Setup and Eligibility" screen under the Admin Home's Practice Ice menu to configure your practice-ice and warmup settings.
Miscellaneous -- In the upper right, specify whether the event is music-based and whether skaters must specify their partners. If the event requires a partner (such as "Pairs"), each skater entering the event will be asked for the name of his/her partner during checkout. The information will appear in the Referee's and Accountant's reports.
The "music" setting allows the system to present to your volunteer at the registration desk a list of events requiring music to be obtained from the skater. It also enables EntryEeze to collect uploaded music from skaters for their entered events (you must contact EntryEeze to use this feature).
Complete the other settings as needed.
When a skater first creates his/her account in preparation for entering your competition, the first two things we ask for is primary coach and home club. When asking for each, we provide the skater with two options: (1) selecting the coach/club from a list of knowns associated with your competition, or (2) if the coach/club does not appear in the provided list, the skater can enter the information by hand.
EntryEeze has a database of over 2000 coaches who possess "global" coach accounts. These accounts provide coaches with a central login, with access to their skater information for all EntryEeze competitions. Many skaters select their coaches from this list.
For coaches who do not appear in this list, a skater may hand-enter his/her coach information. This coach would become a "local" coach for you -- a coach account that appears only in your competition. This type of account is not login protected.
At some point, you'll need to define the rinks you'll be using during your competition. Defining rinks is important in scheduling. That being said, it is not critical that this step be completed during the initial setup stages. However, you'll find that you won't be able to enter your schedule until you define at least one rink.
When you're ready, just go to "Manage Rinks". Only the name of your rink(s) is needed, so this step is very easy to complete.
The advertisements screen allows you to define and position ads, logos, and other announcements and information for your skaters These items will appear in the two panels on either side of the page (to the left and right of your "Administrators" button).
These panels are populated using WYSIWYG (what you see is what you get) editors. There is an "instructions" document available to assist you -- it is especially useful in helping you post your competition announcement or with uploading logos for local business who are supporting your competition.
If you would like to allow skaters to pre-order merchandise (and pre-pay), use the "Manage Merchandise" screens.
EntryEeze displays the name of your competition to all participants on the competition home page. Also, the system needs to know various other tidbits of information to assist in managing your competition. These are:
- Time Zone -- the time zone in which your competition will be held (or perhaps the time zone in which the majority of your skaters are located). The system uses your time zone for dates and deadlines that depend on time of day. For example, if the Entry Deadline is June 1 at 9:00 p.m. and your time zone is Central, skaters in the Eastern time zone will be allowed to enter until 10:00 p.m. Eastern time.
- Date of Competition -- the date of the first day of your competition. This is also displayed on the home page.
- Eligibility Date -- the cutoff date for calculating skaters' ages in order to determine eligibility for events that are restricted by age.
- Entry Deadline -- the cutoff date & time for skater entries. After this, skaters will no longer be able to enter your competition. NOTE: You (any volunteer with "Master Admin" or "Entry Admin" permissions) will still be able to process paper entries after this date if needed.
- Practice-ice Selection Date -- the beginning date and time for the practice-ice selection window. See the guide pages for practice-ice selection for more information.
- Practice-ice Selection Deadline -- the cutoff for practice-ice selection. Leave this blank if you would like to allow skaters to select their pre-reserved sessions indefinitely.
- Practice-ice Purchase Date -- the beginning date and time for the practice-ice purchase window. See the guide pages for practice-ice sales for more information.
-
Practice-ice Purchase Deadline -- the cutoff for
online practice-ice purchase. This can also be left blank, which would allow
skaters the convenience of purchasing practice-ice even during the competition.
Skaters who purchase practice-ice during the competition will be provided
a screen from which they can print a receipt to present to the ice-monitor.
Note: This deadline does not affect your ability to sell practice-ice at the registration (i.e., practice-ice) desk during the competition. You'll be able to sell practice-ice (taking payment by check or cash) through the end of the competition. - Refund policy -- this is your refund policy, which will be displayed on a "Refund Policy" screen in each skater's account. This text should address your rules and procedures regarding whether and when refunds are provided to skaters. Note: Since EntryEeze passes all collected entry fees to you, your club is responsible for all refunds to skaters related to the normal day-to-day administration of your competition.
- Entry waiver -- this is the text representing the waiver that skaters are required to sign before participating in your competition. This waiver is displayed to all skaters during the checkout process. The skater is required to acknowledge the waiver before completing checkout.
These pages are available under the Setup menu (from Admin Home)