
Accepting Entries
After you begin accepting entries, skaters will be able to create accounts and use the system to enter your competition. Skaters will be carefully guided through the entry process by our screens and, provided that you have configured your competition accurately, will be charged the correct amount and their entries saved in our database.
From time to time, you'll still need to monitor your entered skaters and make sure everything is proceeding as planned. In this section, we'll show you how easy it is to manage the data.
Credit card entriesIn most cases, when a skater enters your competition and pays with a credit card, there is nothing more you have to do. The skater's primary coach and home club will be sent an email by the system requesting approval. Coaches must approve the events selected by the skater, and clubs must verify that the skater is a member in good standing. See the Approvals section below for how this works.
Shopping cartsWhen a skater creates a new account, he or she will have a shopping cart that will contain event selections, practice-ice selections, and merchandise if available. We track each skater's shopping cart in our system database so that you can have access to it.
From the Admin home page, select "Unpaid Skaters" under the "Entries" menu to access the shopping carts screen.
Invariably, skaters will contact you with questions about available events and other issues relating to the competition.
Every skater with a confirmed account will appear in the "Unpaid Skaters" screen or the "Entered Skaters" screen. Note: A skater will not have a confirmed account until he/she proceeds through their "Personal information" screen, which asks for name, address, city, etc.
You'll also see skaters' names in other screens, such as screens which show event participants, practice-ice participants, etc. Nearly every place a skater's name is displayed, it will be displayed as a clickable link. When you click the link, you'll be taken to the "Skater Information" page. Note: this page is only accessible by "Master Admin", "Entry Admin", "Entry Manager", and global referee/accountant users.
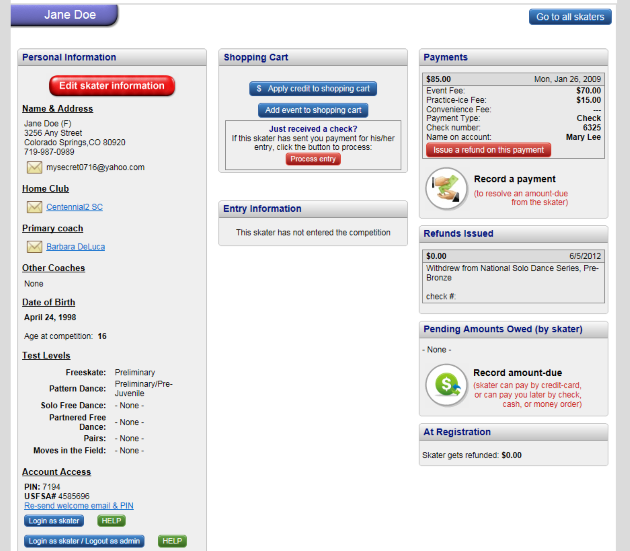
"Skater Information" screen
The skater's personal information is on the left side of the screen, including the test-levels that he or she specified during account creation.
Most likely, you'll find that you and your "Entry Admin" volunteer(s) spend much of your time navigating in and out of this screen.
You may receive occasional calls from skaters who cannot remember how to login. This can be due to several possibilities:
- The skater forgot her PIN number
- The skater forgot (or doesn't know) her USFS or LTS number
- The skater incorrectly entered her USFS or LTS number
- The skater does not yet have an account for your competition
Assuming the skater has an account (which you'll be able to find using the quick-search panel on Admin Home), her USFS/LTS is on the lower-left corner of the page shown in the above screen shot:
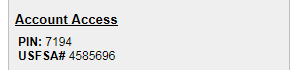
Skater login information
If a skater complains that she cannot find an event that she wishes to register for, it could be because the skater's self-supplied test level for that event category does not qualify.
The picture below is a cut-out from the screen-shot above. To assist the skater, look at the appropriate test-level. In this example, the skater has self-reported a test-level of Preliminary for Freeskate. If this skater wishes to enter the Juvenile level, she most likely will not be able to because your configuration would not (and probably should not) allow it.
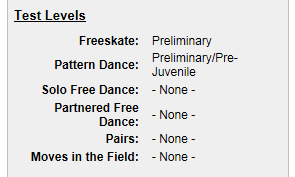
Skater test levels
Notice in the above picture the button at the top of the center column with the label "add event to shopping cart". This allows you to add an item to a skater's shopping cart, in case the system has deemed the skater ineligible for the event but you have determined that the skater should be allowed to enter that event.
An email is automatically sent to a skater's primary coach and home club when a skater's entry is processed. The emails have a link embedded in them. The receiver must click that link to be taken to an "Approval" page in our system. If the receiver clicks the "I approve" button in that page, the system records the approval.
You can see a summary of all entered skaters and their approvals status. Refer to the Viewing skaters and their entries section below for more information.
You'll likely want to continue accepting paper entry forms for your competition. The EntryEeze system makes it easy to process paper entries. As a "Master Admin", "Entry Admin", or "Entry Manager", you'll be able to access this feature from the Admin home page.
Processing a paper entry formClick "process skater entry form" (for an individual event) or "process team entry form" (for a team event) under the "Entries" menu. You'll be taken to the Skater Portal on the system. This is not a mistake; simply create the skater's account by following the same on-screen instructions that your skaters see, and enter the information provided to you on your paper form, including the skater's own email address. The skater will receive a "welcome" email and will be able to login to his/her account at a later date.



If you see the message We already have a skater in our system with that USFSA number , it is possible that the skater has already created an account on the system. To find out, go back to the admin home page and under the "Entries" menu, click "Unpaid Skaters". Look for the skater on this page. If you find the skater, click on the skater's name to see his/her skater-information page, and click the "Process entry" button at the top of the center column.


Use the skater screens to select the events that the skater has indicated on the form. When you click "Proceed to checkout" you'll be offered a "Payment" screen that is somewhat different than the credit-card payment screen normally seen by skaters. This is because you are still logged in as an administrator, and the system assumes that you will be recording a check or cash payment instead of a credit-card payment.
Fill out the payment screen according to the instructions. Indicate whether the skater's coach and club have already provided their approvals, and enter the amount of money that the skater has sent you.
The payment screen will tell you how much the skater should be charged for his/her entry. If the actual payment does not match the expected amount, you'll be prompted for a decision regarding the difference. If the skater overpaid, you can instruct the system to record a refund amount; likewise, if the skater accidentally underpaid, the system will record a due-amount for that skater.
Refunds and due-amounts can be viewed on the "Skater Information" screen. This screen also has provisions for resolving these items (such as if you were to receive another payment to make up for a due-amount). In the bottom-right corner of the screen appears a net amount due/refunded regarding that skater.
Any payments received by you directly from a skater will be noted on your statement for informational purposes. Otherwise, the only purpose behind requiring you to enter the amounts is to assist you in tracking revenue.
| Please note: | This includes entries processed from paper forms; the per-skater fee is deducted from your deposit. Your deposit balance can be viewed from the "Admin Home" by clicking "Revenue Summary" under the "Manage" menu. |
|---|
Once you begin accepting entries, maintaining your competition should be just a matter of a few minutes' effort each day. You can login any time and check to see how many skaters have entered, and process any paper entries you receive.
The following sections cover areas that you'll want to know about during the entry period.
Viewing skaters and their entriesWhen you click "Entered skaters" under the "Entries" menu on the Admin home page, the following screen is displayed:

"Entered skaters" screen
The table shows all skaters and their entries; it also shows a "Yes" or "No" to indicate whether the skater's coach and home club have registered approval and verification of member-in-good-standing, respectively. See the Approvals section above for more information.
Several of the columns in the table are clickable; clicking the column title causes the data in the table to be sorted by that column's data and the table is re-displayed.
The right-side panel shows a summary of the information in the table, including a count of how many coach and club approvals have yet to be received. You can send a bulk-reminder email to all coaches or all clubs, or you can send an individual reminder to a skater's coach; click the skater's name to go to the "Skater Information" screen. Approval information appears near the bottom of that screen:
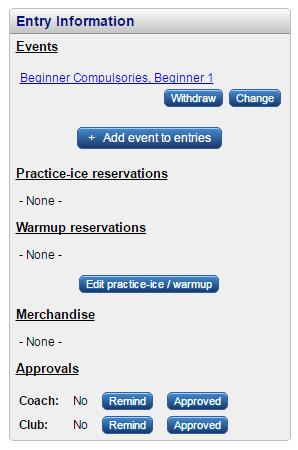
Click the "Remind" button to send the coach or club a pre-formatted reminder email, which includes a link to the approval page.
There will likely be occasions when you'll need to change a skater's event-level, perhaps based on input from his or her coach. For example, a skater may have entered Free Skate, Preliminary but her coach has asked that the level be changed to Pre-Preliminary.
Changing the event is straightforward; click the "Change" button just beneath the item, under the "Entry Information" header. This takes you to a screen which instructs you on how to change the event. You'll be able to record a note along with the change:
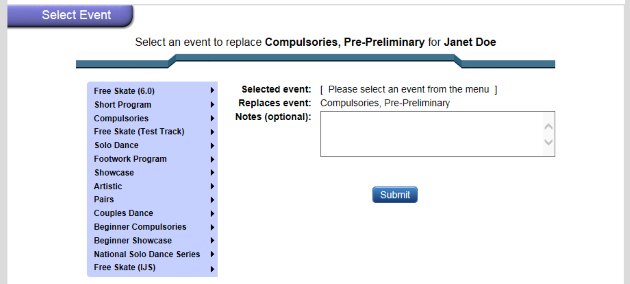
After you submit the change, the you'll see the "Skater Information" screen again, which will reflect the change.
Event withdrawal-- If a skater wishes to withdraw from only one event (but not from the competition), click the "Withdraw" button under that event item on the "Skater Information" page (see picture above).
The withdrawal page will be displayed, offering you the opportunity to also withdraw practice-ice and/or warmup reservations along with the event withdrawal. The cost of the event is displayed for your reference. Like the "switch event" screen, you can also record a note for the withdrawal. Refunds are not done automatically by the software. If you wish to refund money to the skater, go to the right hand column on the Skater Information screen and click "Issue a refund on this payment". Then specify the refund amount and enter a note as to why the refund is being processed. Please note that this text is automatically sent to the skater in a refund-notification email.
Competition withdrawal -- if a skater wishes to completely withdraw from the competition, click the "Withdraw from competition" button at the bottom of the center column on the skater information page. This screen will allow you to determine if you removing any merchandise items and will allow you to enter the reason for the withdrawal, which will also be sent to the skater in a notification email. As with single-event withdrawals (discussed above) refunds are not done automatically by the software. Refer to the above instructions for refund issuance.
The "Event summary" screen under the "Summaries" menu shows you all of your competition's events and how many skaters have entered each:
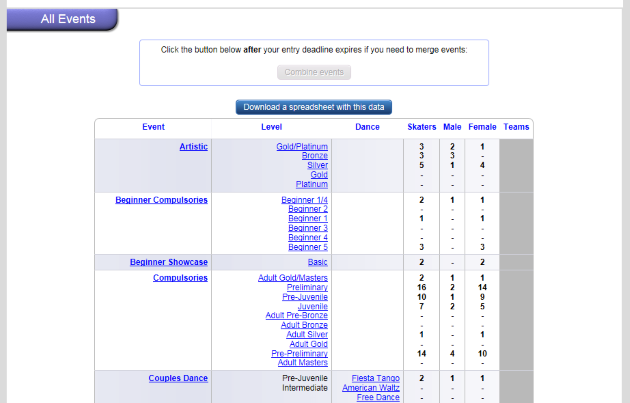
"All Events" screen
Under the practice-ice menu (on Admin Home page), click "Reservation Summary" to see how many skaters have reserved practice-ice sessions.
NOTE: This information applies only if you allow your skaters to pre-reserve practice ice, a process which enables skaters to buy a session during event registration, but not yet schedule that session.
This page shows how many of each type and level of practice-ice (or warmup) have been reserved by skaters. These sessions are paid for during event registration. Notice that there are two categories ("Basic Skills" and "Practice"), and "Practice" has several levels. In this example, only one level has any skaters, probably because the eligibility configuration does not utilize the other three.
The number of skaters helps you determine how many sessions you need to schedule. In our example, if you allow 20 skaters per session, you would need to schedule 3 sessions to accommodate 50 skaters. However, if you also intend to allow skaters to "late purchase" practice-ice (buy sessions with a credit card directly from your published schedule), it's possible that you could have 4 sessions, and they may fill up during this "late purchase" process.
If instead of a single number, you see two numbers (such as 50-60), this means that your configuration provides some skaters the ability to choose from more than one level during scheduling. For example a skater who entered a Juvenile event and reserved a single practice-ice session may be able to apply that reservation to "Open" or "PP-Juv". In our example, if only one skater fit this category, you would see "0-1" next to "PP-Juv", and "49-50" next to "Open".
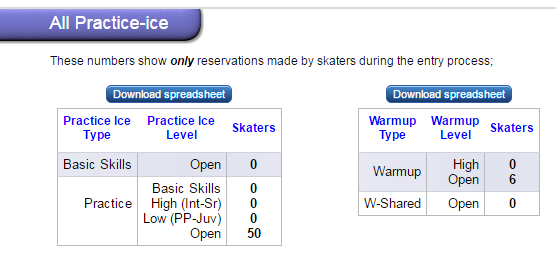
Under the Manage menu (from Admin Home) is the Revenue Summary screen. Use this page to track your financials
General revenueThe left side of the page shows you a high-level summary of your financials, with income in green and outgo in red. Hover the mouse over the question-mark icon to see descriptions of each line-item.
Skaters can buy practice-ice in three possible ways (you have control over all three). "Pre-purchased" is when skaters buy session reservations that they can later self-assign, after you publish your schedule. "Purchased online" is when skaters buy sessions direction from the published schedule, either in addition to (or instead of) a previous reservation. "Purchased at rink" is when skaters, with your help, purchase sessions after they arrive at the competition. This is usually done by cash or check, at a practice-ice-desk that you set up in the lobby area.
The reconciliation screen is designed to help you match your skaters' payments with your daily deposits from Stripe. We attempt to accurately calculate Stripe's fees on each transaction, and show you how each transaction is affected. You should be able to match up each day's total deposit against the statement for that day from your bank. If you see any discrepancies, please contact EntryEeze for assistance.
The initial deposit that you paid (probably $125.00) can be used to cover certain additional costs. Any paper-entry forms that you process, perhaps from skaters who do not wish to use a credit card online, are charged at our usual per-skater fee and deducted from the deposit. Also, if you elect to purchase our scheduling service, you can opt to have it deducted from the deposit.
If your deposit balance goes negative, we will invoice you after the end of your competition. If you have monies left over, we will refund the balance back to the credit card that was used to pay the deposit.