
Online practice-ice selection (and sales)
If you configured practice-ice and/or warmup eligibility for your competition, your skaters had the option of reserving sessions during the entry process.
After the schedule is published, each skater can select his/her own actual practice sessions, corresponding to the number of reservations that were made.
Practice Ice Selection -- how it worksYou may skip this section if you did not sell pre-purchase reservations. To find out if you did, visit the "Reservation Summary" page under the Practice Ice menu, on the Admin Home page.
During practice-ice configuration, you created practice-ice specifications which included levels. When a skater entered a practice-ice-eligible event, he or she became eligible for the session type and the level(s) associated with the event-level chosen. When you schedule practice-ice, you'll schedule separate sessions for each level that has eligible skaters, using our summary screens to determine how many skaters must be accounted for.
You'll also establish a practice-ice selection date/time, and an optional deadline date/time. From the time the schedule becomes available to skaters and the opening date and time of the selection period, each skater can login to the system and see his/her schedule and all practice sessions that he/she is eligible for. The picture below shows what the skater's screen looks like:
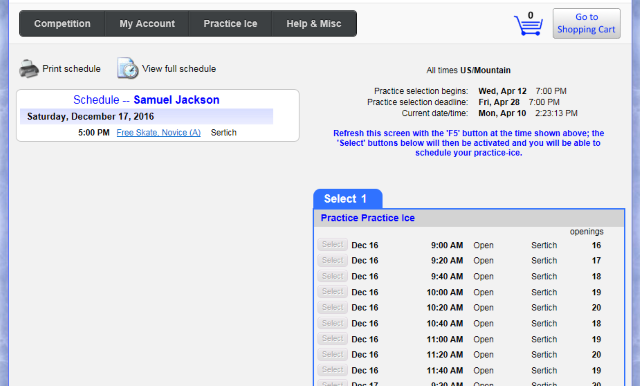
"My Schedule" screen prior to practice-ice selection
All select buttons are disabled until the specified date and time. When that time
arrives, the buttons become enabled and the skater simply clicks "Select" to put himself
or herself into that session:
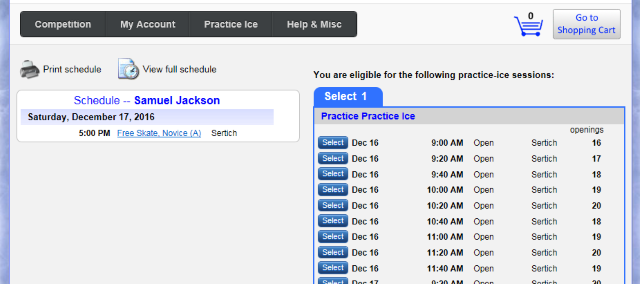
"My Schedule" screen during practice-ice selection
Notice that next to each available session is the number of remaining openings. This is
based on the maximum number of skaters allowed, which you configured during practice-ice setup.
Once a session's openings reaches zero, that session's "Select" button is disabled and
cannot be chosen by any skater.
When a "Select" button for a practice-ice session is clicked, the session is added to the skater's schedule at left:
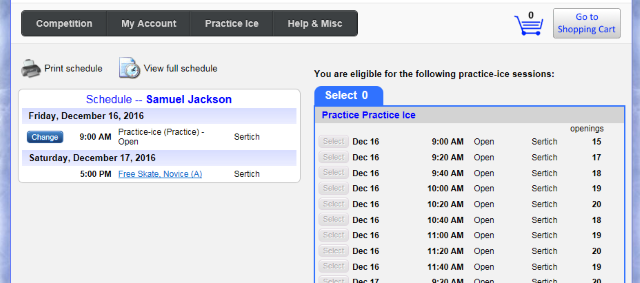
"My Schedule" screen after session selection
Notice that the selected session (in the right-hand panel) now has 15 openings,
decremented from the original 16.
If the skater changes his/her mind about a session, the "Change" button is available. When it is clicked, the session is simply removed from that skater's schedule and its "openings" count is restored in the panel at right.
EnablingTwo things must happen before skaters may schedule their pre-reserved sessions; first, you must establish the time period for "Practice Ice Selection". This is done in the Dates and Deadlines area, under the Setup menu at Admin Home. Second, you must publish and finalize your schedule
EntryEeze will ensure that sessions are not over-filled, and that skaters do not receive more sessions than they purchased. Otherwise, skaters are free to select sessions from the schedule (based on purchase and eligibility) and even change their minds and switch sessions, UNTIL the selection deadline, which you establish in the Dates and Deadlines page.
The EntryEeze system also allows skaters to purchase practice-ice sessions, directly from the schedule. This purchase process is separate from the selection process described above, and can be used instead of (or in addition to) practice-ice selection.
Though the process is separate, it works much the same way. Skaters may only purchase sessions for which they are eligible, and only as long as the desired session has not yet reached its capacity.
Similar to practice-ice selection, you specify the starting date and time for purchases. We recommend that the purchase window begin after the selection window, if you are employing both. This allows skaters who have already reserved practice-ice sessions to have first choice of available sessions.
Practice-ice purchases (if you enable them) are open to all skaters who are eligible for sessions, regardless of whether they reserved sessions previously. Skaters who have reserved and selected sessions may purchase additional sessions, and skaters who never reserved any sessions can purchase sessions if they wish.
If you do not wish to offer practice-ice purchase, simply leave the starting date/time for the purchase window blank in the Practice Ice Dates and Deadlines screen.
While your skaters are selecting and/or purchasing practice-ice, you may want to track progress, make adjustments, download ice-monitor sheets, etc. From Admin Home, under the Practice Ice menu, click "Scheduling and Management".
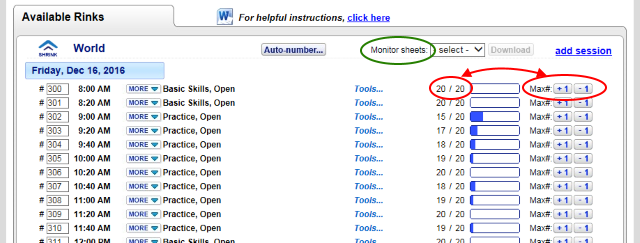
Practice Ice sessions scheduled
The red circles indicate how you can adjust the max # of skaters on each session. In the example, "20 / 20" means there are 20 open slots out of 20 maximum. If you click "+1" next to "Max", it would change to "21 / 21", which means 21 skaters are allowed. If someone purchases that session, it would change to "20 / 21".
The green circle shows where you can download ice-monitor sheets. We recommend that you do NOT download any sheets until after the "Practice Ice Selection" and "Practice Ice Purchase" deadlines have passed. Otherwise, skaters could make changes that would not be reflected on your downloaded sheets.