
Practice Ice
Setting up practice-ice is done in three steps: 1) Configuring eligibility, 2) Scheduling sessions, and 3) Establishing deadlines.
Eligibility applies to all stages of your competition. It is necessary during the initial event-registration process IF you want skaters to pre-reserve practice-ice (pre-buy sessions during event entry, before your schedule is available).
Eligibility is also necessary to help the software determine which actualsessions are available to skaters when the time comes for them to purchase sessions directly from the schedule.
Configuring EligibilityTo start, access the Practice Ice menu and click "Setup and Eligibility". You'll see a screen that looks something like this:

Practice-ice eligibility page
Defining eligibility is defining associations between event levels and practice-ice levels. For example, you may want your Intermediate thru Senior skaters to use "Singles High" practice-ice session(s), and your Preliminary thru Juvenile skaters to use "Singles Low" session(s). This screen is used to establish all definitions rules.
Classifications are simply names for "types" of practice-ice. They should be abstract, such as "Freeskate" and "Dance" in the example above. Another common example is "Singles".
Click "Add new classification" to begin (or click the underlined "Edit" link next to a classification-name).
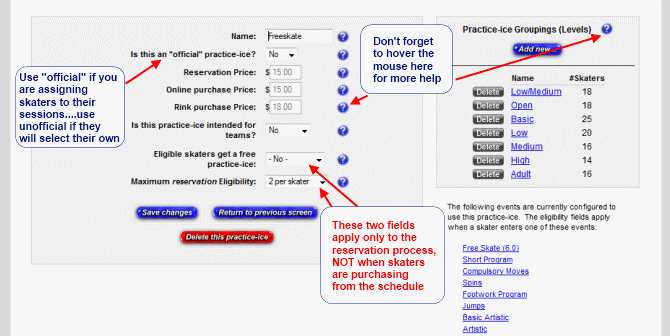
Defining practice-ice "levels"
A classification can (and must) be configured into one more more "levels" (also called "groupings"). This is where you prepare the software to understand how to segregate practice-ice skaters by ability level. Use short, generic names like "Low", "High", etc. In the next step, you'll see how to associate these groupings with event-levels to complete the eligibility. Other examples of grouping names: up to PreJuv, Int-Sr, or Open.
Note in the above picture, in the bottom-right corner, the list of events associated with the "Freeskate" classification. You'll establish this list on the eligibility screen in the next step.
Return to the "Setup and Eligibility" screen, and click the "plus" sign next to your new classification. This expands the panel to offer a list of events in your competition:
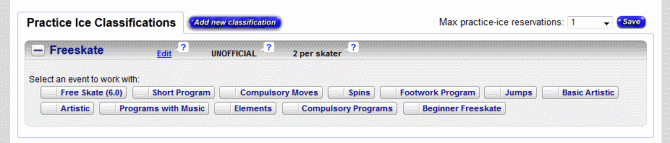
Associating events with practice-ice classifications
Click an event to "attach" it to this classification. In the example, we'll click "Freeskate (6.0)" so that skaters who entered that even will be eligible for "Freeskate" practice-ice sessions. Again, we'll wait until later to schedule the actual sessions -- we're just defining eligibility here.
Now, we get rows representing event-levels, and buttons representing practice-ice levels (or groupings) we established earlier. The buttons will initially be gray -- click one to turn it green, indicating that a skater in that event will be eligible for a "Freeskate" practice-ice at that level:
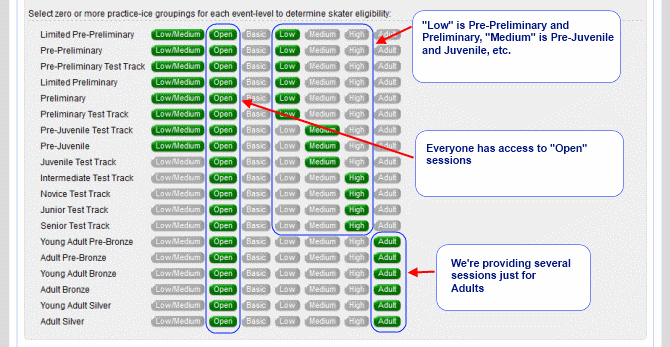
Completing eligibility assignments
You have complete flexibility over how to do the associations -- and notice that you can click more than one button on each row. In the example above, any "Freeskate, Open" or "Freeskate, Medium" session(s) in the schedule will be available to Juvenile Test Track skaters.
Now, with your definitions and eligibility in place, you can schedule actual sessions for your skaters.
At the top of the eligibility page is a link that leads to the drag-n-drop scheduling screen, which can be used to set up actual practice-ice sessions. (If you have multiple administrators with accounts in the system, they must have either "Practice Ice Chair" or "Scheduler" role to access the drag-n-drop scheduling screen.)
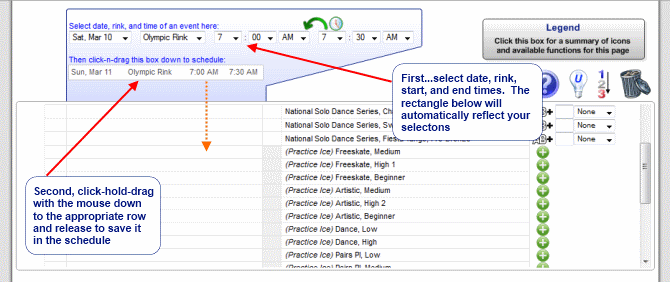
Scheduling
The screen displays all practice-ice configurations that you have previously defined. As you schedule sessions (using instructions in the figure above), each row that is successfully scheduled turns blue to indicate that your schedule information has been saved.
If you want multiple sessions of the same configuration, just click the round "plus" icon (as shown below). This causes a new row to appear, representing a potential new session.
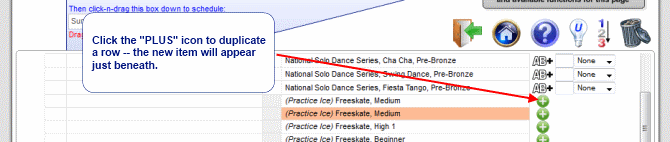
"Cloning" sessions
Go to the Setup menu, to the "Dates and Deadlines" screen:
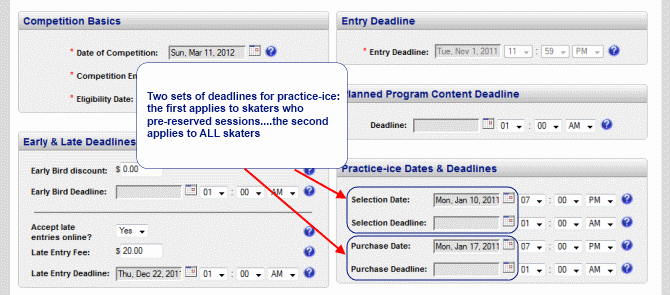
Practice-ice dates & deadlines
The "selection" date and deadline are used by the system to allow skaters who pre-reserved sessions (during event registration) to select which actual sessions they want. So, skaters can self-schedule their practice-ice, first come first served. If you do not establish a start-date-and-time, skaters will not be able to self-select. So, if you are assigning all practice-ice, leave the top two fields blank. NOTE: Official practice-ice is never self-selected (only assigned by the practice-ice chairperson) -- official sessions are excluded from these rules.
The "purchase" date and deadline apply to all skaters who are eligible for practice-ice. This includes skaters who did not pre-reserve as well as skaters who self-select and then want more sessions.
RecommendationsThe following are simply recommendations -- you are always free to manage practice-ice as you see fit:
- Set the "selection" start-date to 2-3 days after you finalize your schedule. This provides some time for your skaters to receive their schedule-complete notification emails and make preparations for the first come first served process.
- Set the "selection" deadline to the approximatly the same time that you need to print ice-monitor sheets -- perhaps the night before your first practice-ice sessions. This prevents skaters from making changes to their schedules after you have printed the sheets.
- Set the "purchase" start-date to 2-3 days after the "selection" start-date. This allows skaters who pre-reserved the first opportunity to select sessions from the schedule.
- Set the "purchase" deadline to the same as the "selection" deadline.
During self-selection, skaters have the ability to change sessions. See the help page for online practice-ice for more details. The software will ensure that sessions are not over-filled under any circumstances.
Also, if you leave one of the deadlines blank, skaters will be able to select/purchase sessions indefinitely (no deadline). While this allows skaters more flexibility (especially if purchasing practice-ice online during a multi-day competition), this can complicate things for your practice-ice chairperson, since any printed ice-monitor sheets may not have correct data by the time of the session.